
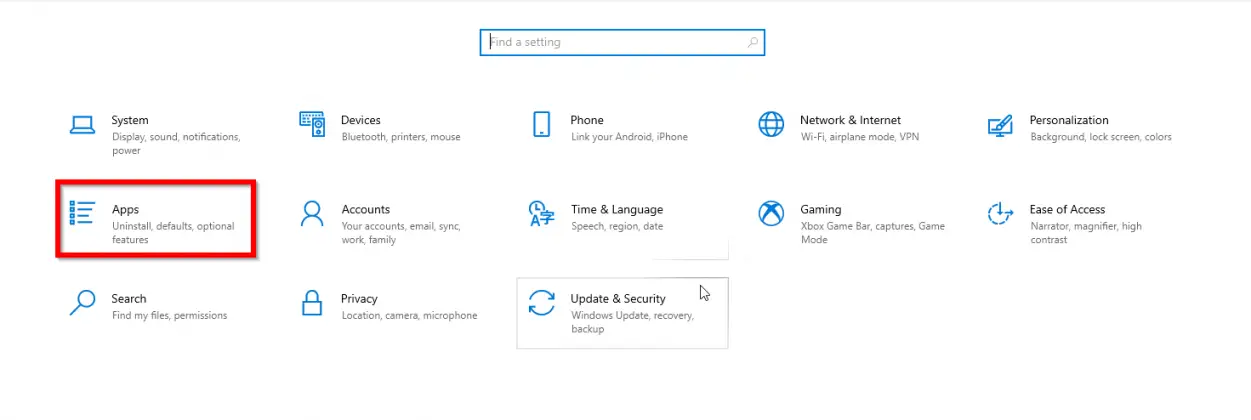
The older your machine gets, the more likely it is that it’s going to start running more slowly on startup. As a result, you might be dealing with a slow Windows startup problem that just won’t seem to go away, and indeed, might be getting worse. Even worse, Windows operating systems often come with a large handful of pre-installed system programs that try to run on startup. However, the more programs you install onto your computer, the more programs you might have trying to run on startup. Where computers once struggled to handle even one process at a time, most newer machines can now handle dozens rather quickly. Now you've set your chosen program or programs to run as admin, it's important to be aware that if you are using a standard account and prompting is disabled, the application will not run.Processing power keeps getting better every year.
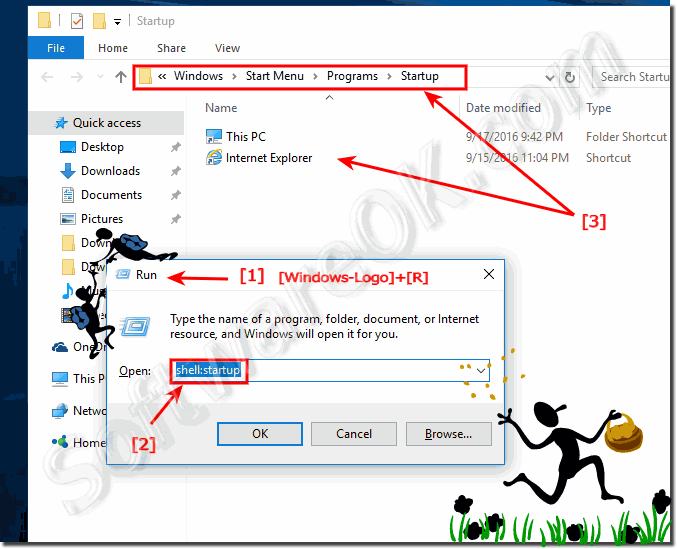
Make Windows programs run as admin: Summary The application will now always run as an administrator. You can also press the “Change settings for all users” button, to apply the new settings to everyone. Step 5: Change to run as admin for all users Locate the "Privilege" level option within this menu, and check the “Run this program as an administrator” box. Step 4: Find the "Privilege" level option In the Properties dialogue box, click the "Compatibility" tab. The following steps refer specifically to Windows 7 and 8. With Windows 11, you can also hold down Ctrl + Shift before clicking on the chosen program in the Start menu, while right-clicking on a shortcut on the desktop will provide an instant option to "Run as administrator".
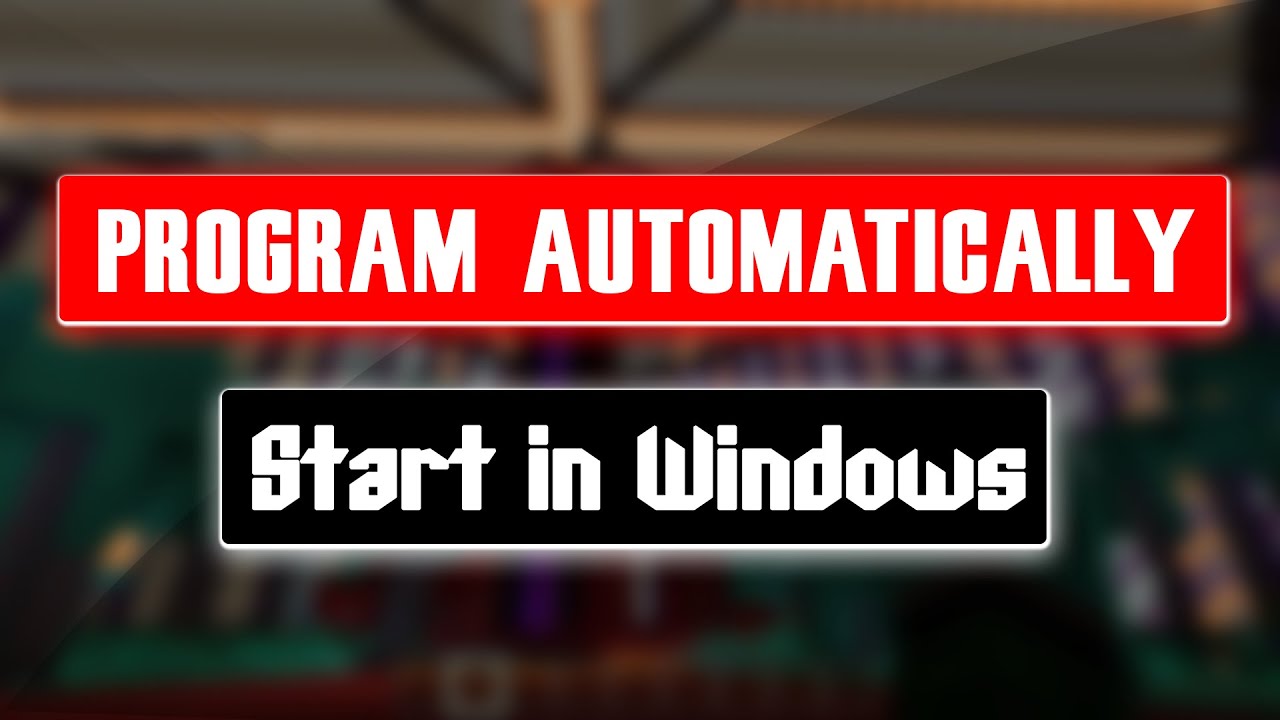
Otherwise, if you access a program via a shortcut, the process from here onwards is the same as with Windows 7 on Windows 10.

On Windows 10 and Windows 11, right-click on the chosen program within the Start menu, click "More", and then "Run as administrator".


 0 kommentar(er)
0 kommentar(er)
